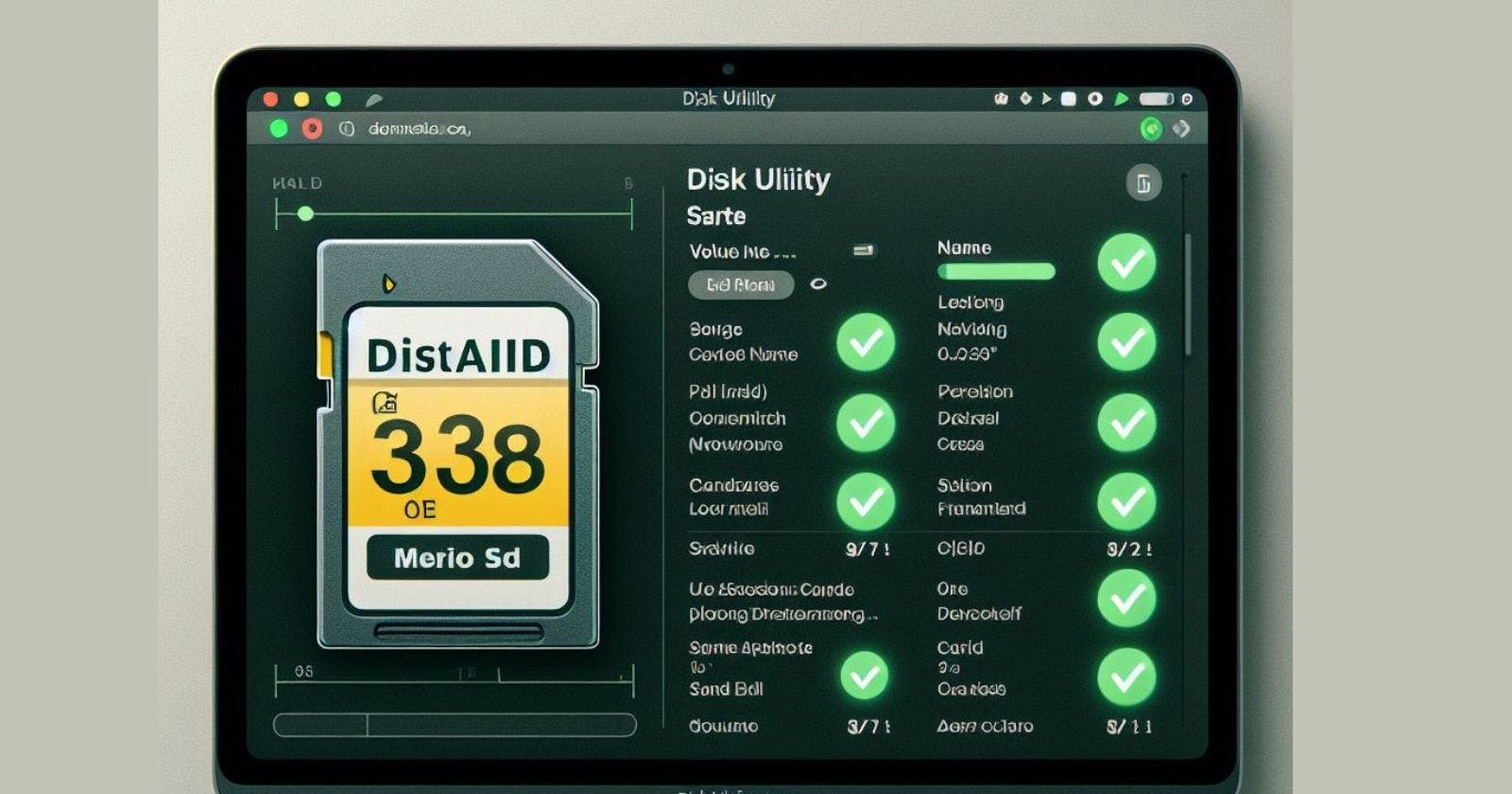Using SD cards to expand storage or transfer files between devices is very common. However, like all storage media, SD cards can fail or become corrupted over time. That's why it's important to occasionally check the health of an SD card when using it with your Mac.
Why Check SD Card Health?
Damaged or corrupted SD cards can lead to a variety of problems, such as:
Unexpected errors when reading or writing files
Inability to access stored data
Card appears empty even though files exist
Crashing apps or allocation errors
Running periodic health checks allows you to identify issues early and take steps to rescue data, reformat, or replace the card if necessary. This can save you from potential data loss or other headaches down the road.
Built-In Tools in MacOS
Fortunately, every Mac running MacOS contains built-in tools to analyze connected drives and storage media. So you don't need to download and install third-party software to check your SD card health on a Mac.
Here are two easy ways to check SD card health using native MacOS tools:
1. Run First Aid with Disk Utility
Disk Utility is an app included with all versions of MacOS. It provides options to assess, verify, repair, and manage volumes and storage devices.
To analyze an SD card with First Aid:
Insert the SD card if not already connected
Open Disk Utility (located in Applications > Utilities)
Select the SD card volume on the left
Click "First Aid" at the top and then click "Run"
First Aid will scan for errors and attempt repairs if needed. Any issues will be reported once it finishes.
2. Get S.M.A.R.T. Status Information
MacOS also includes built-in support for the S.M.A.R.T. (Self-Monitoring, Analysis and Reporting Technology) status check. This quickly scans for indicators of potential hardware issues.
To check S.M.A.R.T. status:
Insert the SD card if not already connected
Open System Information (located in Applications > Utilities)
Select "USB" or "Card Reader" in the sidebar
Locate the SD card and check its S.M.A.R.T. Status
The readout will indicate if S.M.A.R.T. has detected any suspected hardware problems affecting storage health.
Third-Party Apps
While MacOS provides excellent integrated tools for monitoring SD card health, third-party apps can provide additional insights and diagnostics.
Here are some top-rated SD card utilities for Mac:
SD Card Formatter - Low-level reformats and wipes SD cards
SD Card Health - Scans and monitors health over time
Disk Drill - Advanced recovery features to rescue lost data
SD Card Doctor - Deep-scans cards to assess and fix issues
The best option depends on your specific needs. SD Card Formatter or SD Card Health make good general health check and maintenance tools. Disk Drill and SD Card Doctor can help in cases of more severe corruption or data loss situations.
Schedule Regular Checkups
It only takes a minute or two to periodically verify your SD card health on a Mac. Get in the habit of connecting cards used for long-term storage and do a quick check every month or so. For cards used heavily across different devices, scan more frequently.
Catching early signs of failure gives you the best chance to avoid bigger problems. So incorporate regular checkups into your SD card maintenance routine. Consistently verifying health means you can continue relying on these handy removable storage devices worry-free while on your Mac.
Summary
Checking the health of your SD card on a Mac is crucial to prevent data loss and ensure smooth operation. Damaged or corrupted SD cards can lead to errors when reading or writing files, inaccessible data, or even crashing apps. By running periodic health checks, you can identify issues early and take necessary actions.
MacOS offers built-in tools for this purpose, making it easy and convenient. You can use Disk Utility's First Aid feature to scan for errors and repair them, or check the S.M.A.R.T. status for potential hardware problems.
Additionally, third-party apps like SD Card Formatter, SD Card Health, Disk Drill, and SD Card Doctor offer further insights and diagnostics. Schedule regular checkups to maintain the health of your SD cards and ensure worry-free usage on your Mac.