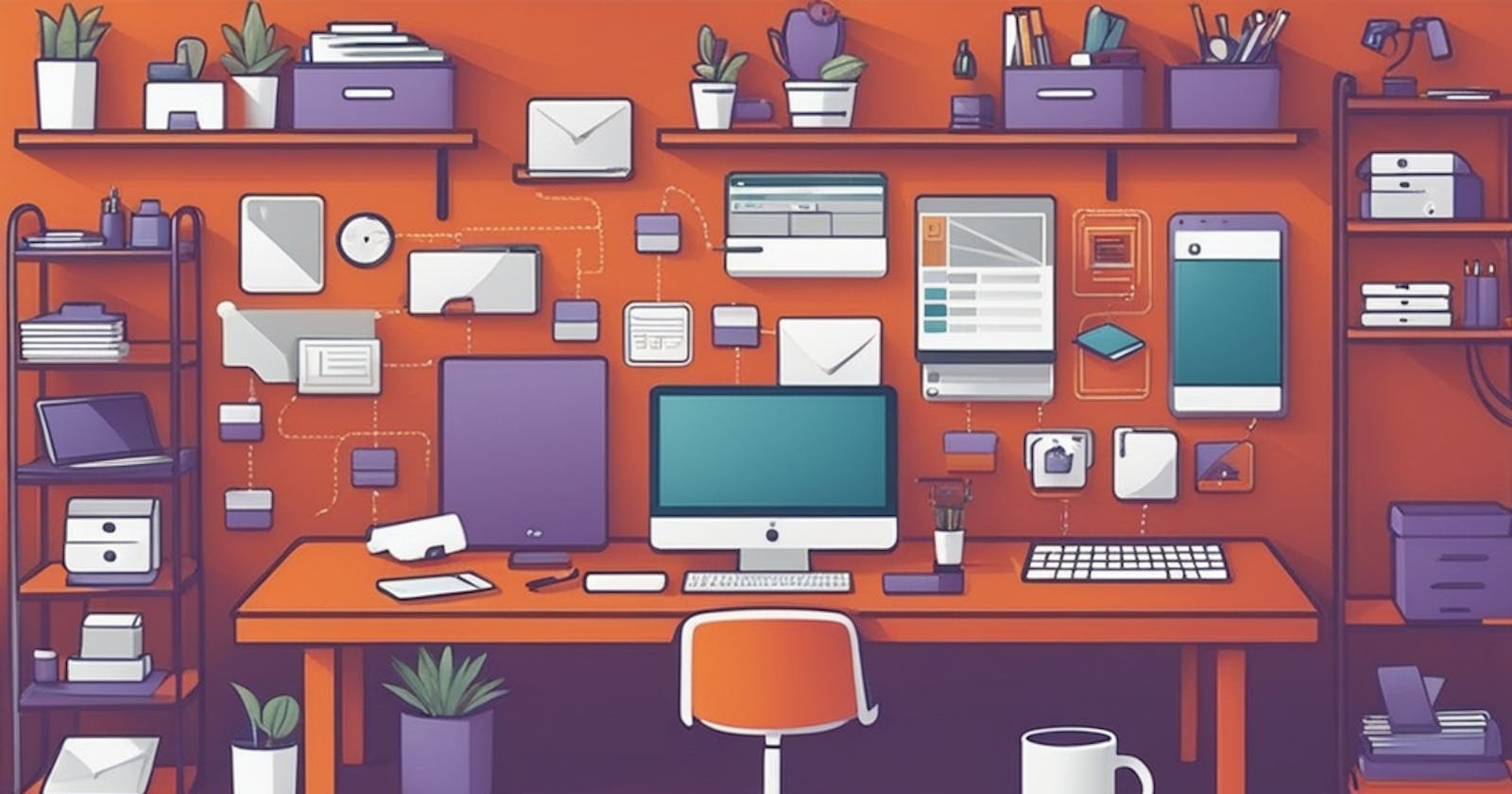Workspaces, or virtual desktops, have long been a part of Linux, offering numerous advantages for your workflow:
Focus: Workspaces enhance productivity by creating a more organized environment. Instead of searching for specific windows or minimizing/maximizing them, you can easily switch between dedicated sets of applications, concentrating on one task at a time.
Streamlined workflow: Workspaces allow you to categorize your work based on projects, activities, or contexts. For instance, you can have separate workspaces for coding, web browsing and research, and communication tools.
Privacy and security: Sensitive information or applications can be placed on a separate workspace and accessed when needed, preventing accidental exposure to others who might view your screen.
Setting Up a Workspace in Ubuntu
Ubuntu automatically creates a second workspace. To access it, click the Activities button in the upper left corner of your desktop. Workspaces are displayed below the search field, with the second workspace partially visible on the right-hand side. Press the Window or Super key to quickly access the workspace overview.
To use the second workspace, drag and drop open software programs or icons from the dock. When you add items to the second workspace, Ubuntu will create a third workspace, which can be used when needed. New workspaces are created as you add items to empty ones. To close a workspace, move or close all windows in that workspace.
Navigating Workspaces in Ubuntu
Once you have created workspaces, navigating between them is simple:
Press the Super or Windows key twice to view all workspaces, then select the desired workspace.
Use Ctrl + Alt + Right arrow to move to a workspace on the right, and Ctrl + Alt + Left arrow to move to one on the left.
Press Super + Home to quickly navigate to the first workspace, and Super + End to go to the last one.
Move an open window to the next workspace with Shift + Ctrl + Alt + Right arrow, and to the previous one with Shift + Ctrl + Alt + Left arrow.
Customizing Workspace Preferences in Ubuntu
Workspaces in Ubuntu are highly customizable:
- Hot Corner
Enable the Hot Corner feature in the Multitasking settings to access the workspace overview by moving your mouse to the top-left corner of the screen.
- Fixed Workspaces
Ubuntu uses dynamic workspaces by default, but you can set a fixed number that will be available every time you start your system, even if they are unused or all programs are closed.
- Additional Settings
Customize workspace behavior for multiple monitors or switch between open apps within workspaces depending on your setup. For more options, install extensions such as the GNOME Workspace Switcher Manager.
Enhance Productivity with Ubuntu Workspaces
Workspaces in Ubuntu are user-friendly and easy to manage. They can boost productivity by enabling you to focus on individual tasks and maintain an organized, clutter-free desktop.
Conclusion
In conclusion, Ubuntu workspaces provide a powerful tool to enhance productivity and organization in your daily tasks. By effectively managing and customizing workspaces, you can create a focused and streamlined workflow, ultimately boosting your efficiency and success in any project.