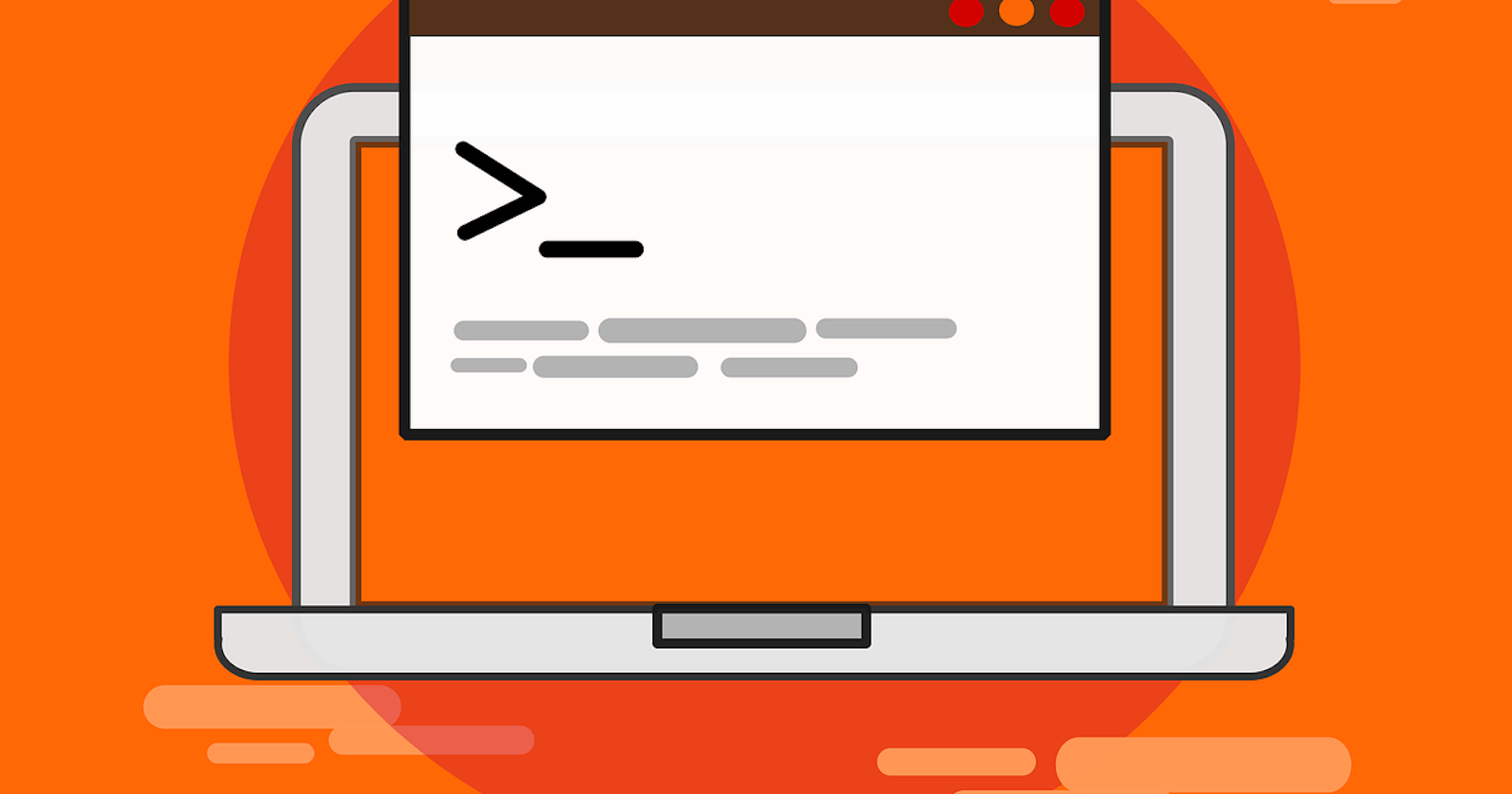Removing installed packages that are no longer needed is an essential part of system maintenance on Ubuntu Linux. Keeping your system free of unnecessary packages helps optimize storage space and reduces security vulnerabilities. In this article, we will explore 5 easy ways to remove installed packages on Ubuntu.
Use Apt-Get
The apt-get command is the standard package management tool on Debian-based distributions like Ubuntu. To remove an installed package with apt-get, use:
sudo apt-get remove package_name
For example, to remove the apache2 package:
sudo apt-get remove apache2
This will remove the package apache2 from your system along with its dependencies that are not needed by other packages.
You can also use the purge option to remove configuration files as well:
sudo apt-get purge package_name
The purge option will delete the package's configuration files which can be useful for doing a complete removal.
Apt-get also provides flexibility in how you specify packages. You can use wildcards like * and ? to match patterns. For instance:
sudo apt-get remove apache*
This will remove all packages starting with apache.
You can also remove multiple packages at once:
sudo apt-get remove package1 package2 package3
This allows removing several packages in one command.
Apt-get has some useful command options like:
-s to perform a simulation to see what would happen without actually removing packages.
-y to automatically answer yes to prompts without user input.
Overall, apt-get is great for efficiently removing individual packages or performing bulk removal of multiple packages. It provides the core package management functionality on Ubuntu.
Use Apt
Apt is a newer front-end for apt-get that has an improved user interface. To remove a package with apt, use:
sudo apt remove package_name
For instance:
sudo apt remove apache2
To purge configuration files as well:
sudo apt purge package_name
Apt is designed to be simpler and easier to use than apt-get while leveraging the same underlying technology. Some of the improvements include:
Better output formatting like colored text
Fewer cryptic messages
Improved dependency handling
Ability to easily search packages
Apt provides a streamlined experience over apt-get while offering the same core functionality and access to the same repositories. Under the hood, it still uses dpkg and apt-get but the interface is more user-friendly.
Use Snap
The snap command is used to manage packages installed from the Snapcraft store. These packages are called snaps. They provide a sandboxed way to install apps that are isolated from the main system.
To remove an installed snap package, use:
sudo snap remove package_name
For example:
sudo snap remove hello
This will uninstall the hello package installed via Snapcraft.
Snap provides a simple way to install and remove packages that are independent of the main repositories. Snaps integrate seamlessly with apt as an additional package source. They help improve security by isolating apps from each other and the core OS.
Use Synaptic Package Manager
Synaptic is a graphical package management tool included with Ubuntu. To remove packages with Synaptic:
Open Synaptic (search in app menu)
Search for the package to remove
Mark it for removal
Click Apply
Synaptic enables removing packages through a user-friendly GUI instead of the command line. You can also manage repositories, perform package searches, update packages, and configure settings.
Some key features of Synaptic include:
Powerful filtering and sorting capabilities
Ability to handle dependencies
Options to fix broken packages
Full history of transactions
Overall, Synaptic provides an easy visual interface for removing packages on Ubuntu systems. It's excellent for beginners not yet comfortable with the terminal.
Use Ubuntu Software App
The Ubuntu Software app offers a simple way to uninstall packages through a graphical interface. To remove an app with Ubuntu Software:
Open the Ubuntu Software app
Find the app you want to remove
Click Remove
Confirm the app removal
The Software app only shows GUI-based applications rather than command-line packages. Some of its advantages are:
Streamlined modern interface
Reviews and ratings for apps
Categories for easy browsing
Support for snaps and flatpaks
Option to reinstall removed apps
The Software app is beginner-friendly for removing unwanted GUI packages on Ubuntu desktops. It offers a simplified uninstallation process.
Conclusion
Removing old packages helps keep your Ubuntu system running efficiently. The apt-get and apt commands provide powerful package management from the terminal. Graphical tools like Synaptic and Ubuntu Software also make package removal easy through user-friendly interfaces.
Here are some key takeaways:
Use apt-get and apt to remove packages from the command line
Leverage options like purge to fully delete packages
Manage snaps with the snap command
Use Synaptic for visualization and control
Try Ubuntu Software for simple GUI app removal
Follow these best practices for removing packages based on your needs, and your Ubuntu machine will stay clean and speedy. Taking the time to uninstall unneeded packages goes a long way towards efficient system management.