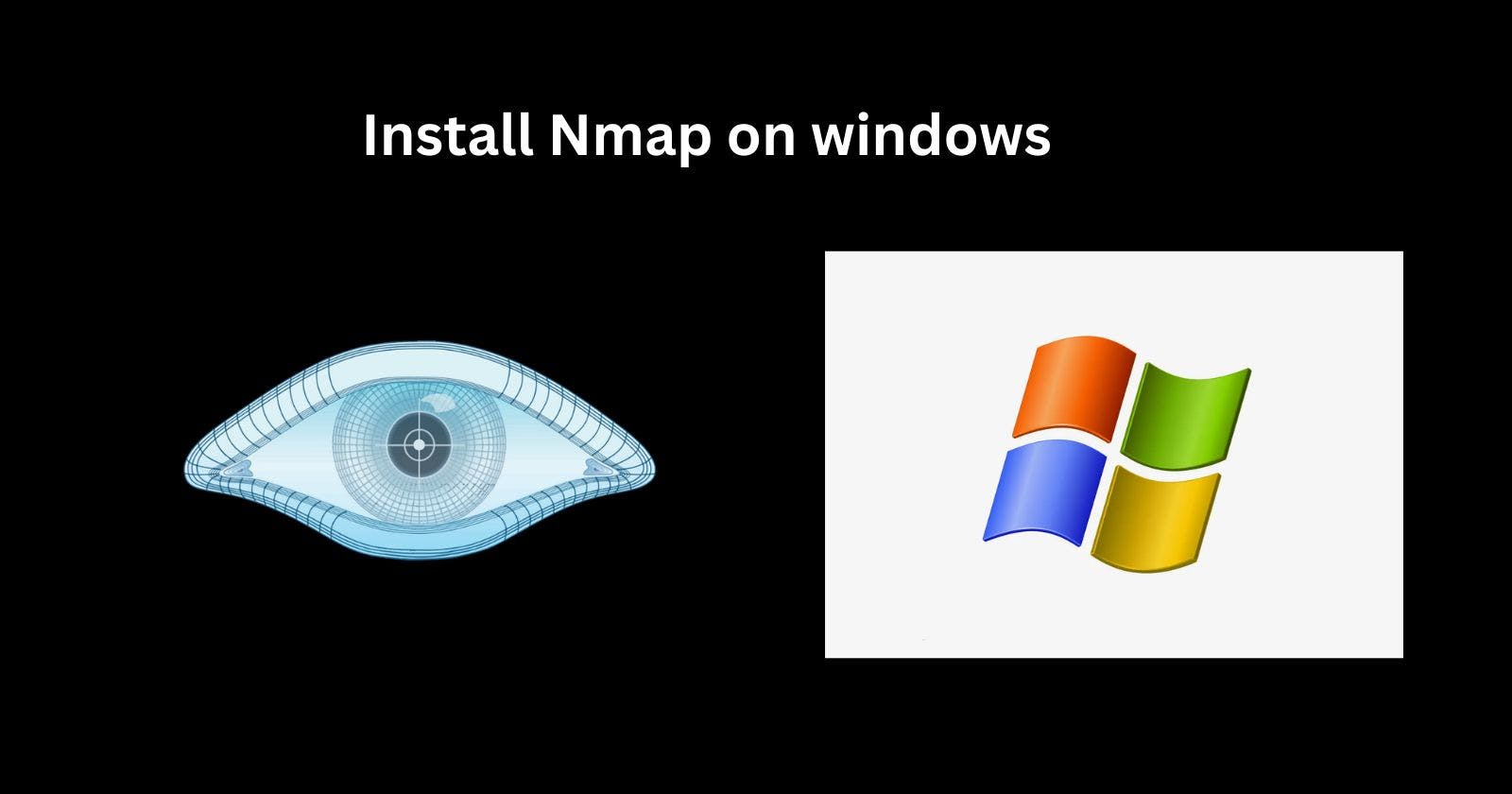Nmap (Network Mapper) is a popular open-source tool for network discovery and security auditing. It allows you to scan networks to determine what devices are running, what services they offer, their operating systems, and more. Nmap is extremely useful for network administrators and security professionals.
Installing Nmap on Windows is easy, whether you want a basic setup for manual scanning or an automated scanning environment. This guide will walk you through the entire installation process step-by-step.
Prerequisites
A Windows PC (XP SP3 and newer versions supported)
Administrator access to the computer
Download Latest Nmap
First, you need to download the latest stable release of Nmap. Scroll down to the "Microsoft Windows binaries" section and click on the first link to download the self-installer executable file.
Save the .exe file to your preferred location on your Windows system.
Install Nmap
Once downloaded, double-click on the Nmap executable file to launch the installer.
You will be presented with the Nmap Setup Wizard. Click Next to advance through the initial screens and accept the license agreement.
On the Custom Setup screen, leave all components checked, unless you have a specific reason to exclude certain components. Click Next.
Accept the default destination location for installation files. Click Next, then Install to proceed with the installation.
The setup wizard will complete the installation. Click Finish when done to exit the wizard.
Verify Installation
To verify Nmap installed correctly and is accessible from the command line:
Open the Windows Command Prompt
Type
nmapand press enter
You should see the Nmap help documentation printout, beginning with usage guidelines and available commands.
If you see the help info, Nmap is installed properly and is ready to use.
Using Nmap
Now that you have Nmap installed on your Windows system, you can begin using it for network discovery and security auditing.
Here is the basic syntax for a few common Nmap scanning techniques:
# Scan a single IP
nmap 192.168.1.1
# Scan a host, enable OS detection
nmap -A 192.168.1.1
# Scan a subnet
nmap 192.168.1.0/24
# Scan a range of hosts
nmap 192.168.1.1-255
Nmap has tons of advanced functionality for specialized scanning, which you can learn more about in its comprehensive user guide.
Conclusion
Installing Nmap on Windows is quick and easy, allowing you to leverage this powerful tool's network mapping and service detection capabilities. Follow the same installation process outlined above to get it set up on your Windows machines.