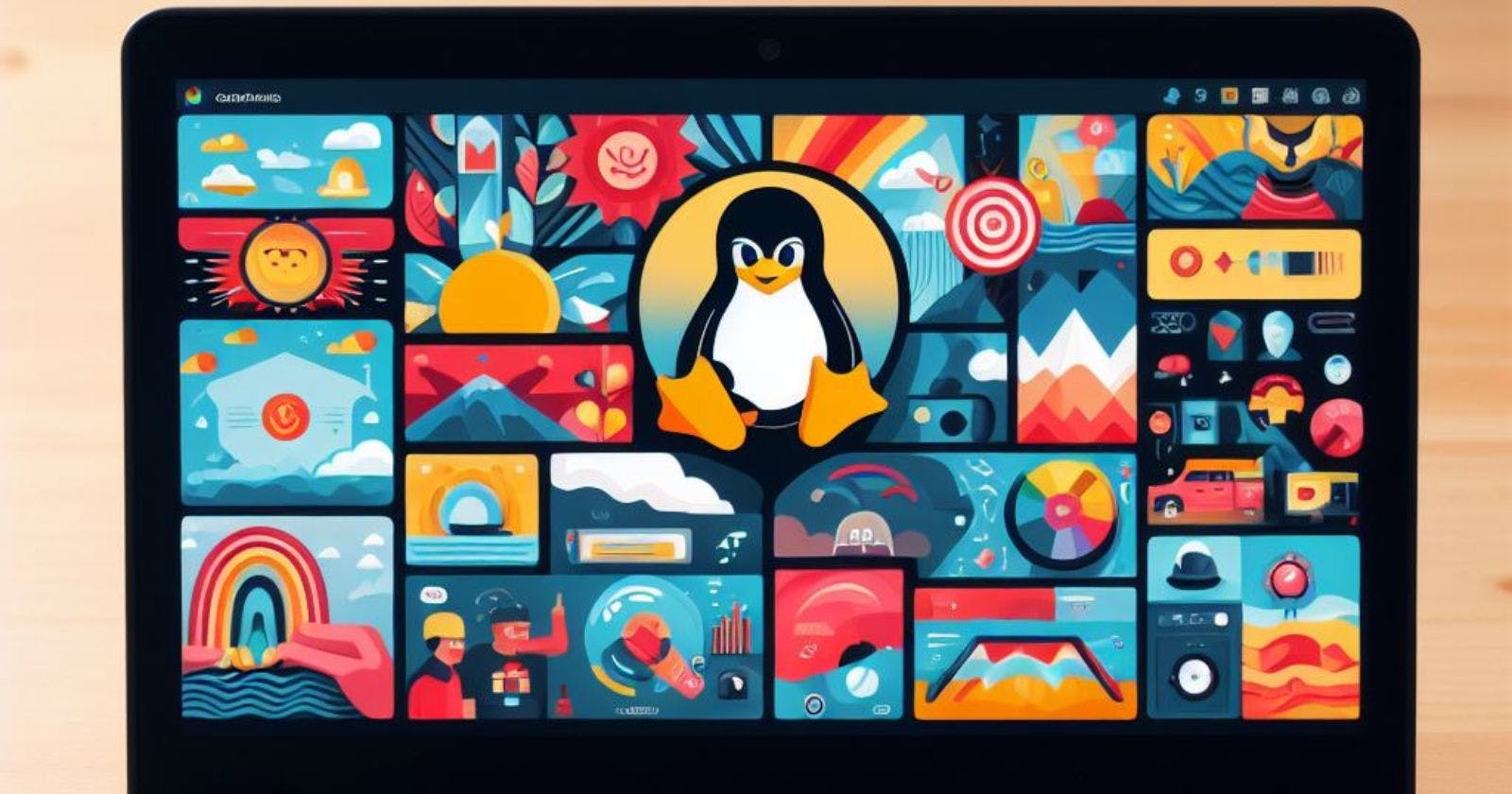Installing Ubuntu on a Chromebook is a great way to access a full Linux desktop experience on affordable and portable hardware. Ubuntu offers a versatile open-source operating system, while Chromebooks provide solid performance and long battery life perfect for everyday use.
Prerequisites for Installing Ubuntu on a Chromebook
Before installing Ubuntu, your Chromebook needs to support Linux apps and enter developer mode. Most newer Intel-based Chromebook models support both requirements. To check if your Chromebook meets the prerequisites:
Navigate to Settings > Linux > Turn On to verify if Linux apps are enabled. If you see a Turn On button, your device is compatible.
To enter developer mode, hold down the Esc + Refresh keys and click Power. This will display a warning screen - click Ctrl + D to confirm and wait for your device to reboot.
How to Install Ubuntu with Crouton
Crouton is a straightforward ChromeOS extension for running Linux distributions on Chromebooks. Here are the steps to install Ubuntu using Crouton:
Open the Chrome browser and install the Crouton extension. Click Add to Chrome to confirm.
Next, open the Crouton management UI by clicking the puzzle icon installed with the extension.
Under Downloads, select Ubuntu and the Xfce desktop environment. Wait for the download to complete.
When ready, click Install Ubuntu/Xfce. Crouton will switch your Chromebook to developer mode if needed and begin the Ubuntu installation.
The initial installation can take 15-20 minutes depending on your hardware. Once complete, click Start Ubuntu/Xfce to launch directly into your Ubuntu desktop.
Your Ubuntu environment uses ChromeOS to manage hardware resources in the background. Switch between ChromeOS and Ubuntu desktops anytime via the Crouton extension.
How to Install Ubuntu with ChrUbuntu
ChrUbuntu is an older method for installing Ubuntu that replaces ChromeOS with a traditional Linux install. Use ChrUbuntu If you want Ubuntu as the only OS rather than dual-booting:
Enter your Chromebook into Developer mode if not already enabled. Click Ctrl + D at the warning screen to confirm.
When ChromeOS finishes rebooting, press Ctrl + Alt + -> to access a CLI terminal prompt.
At the chronos@localhost prompt, enter:
shell sudo cgpt add -i 6 -P 5 -S 1 /dev/mmcblk0 cgpt add -i 6 -P 5 -S 1 /dev/mmcblk0Reboot your Chromebook and press Ctrl + U when prompting you to turn OS verification Off. Wait for ChromeOS to restart again.
Press Ctrl + Alt + -> to reopen crosh, then enter:
shell sudo cgpt add -i 6 -P 5 -S 1 /dev/mmcblk0Repeat the reboot, verification off, and cgpt add command chain two more times. After the third iteration, ChromeOS will fail to restart, leaving you at a CLI.
You can now install Ubuntu directly to your Chromebook hardware. Follow the Ubuntu docs for specific instructions tailored to your Chromebook model.
Conclusion
And that's it! With Crouton you can keep ChromeOS while enjoying Ubuntu. Or do a full install with ChrUbuntu if you are ready to fully commit your Chromebook to Linux. Both options provide an easy way to unlock the full potential of Linux on ChromeOS hardware.