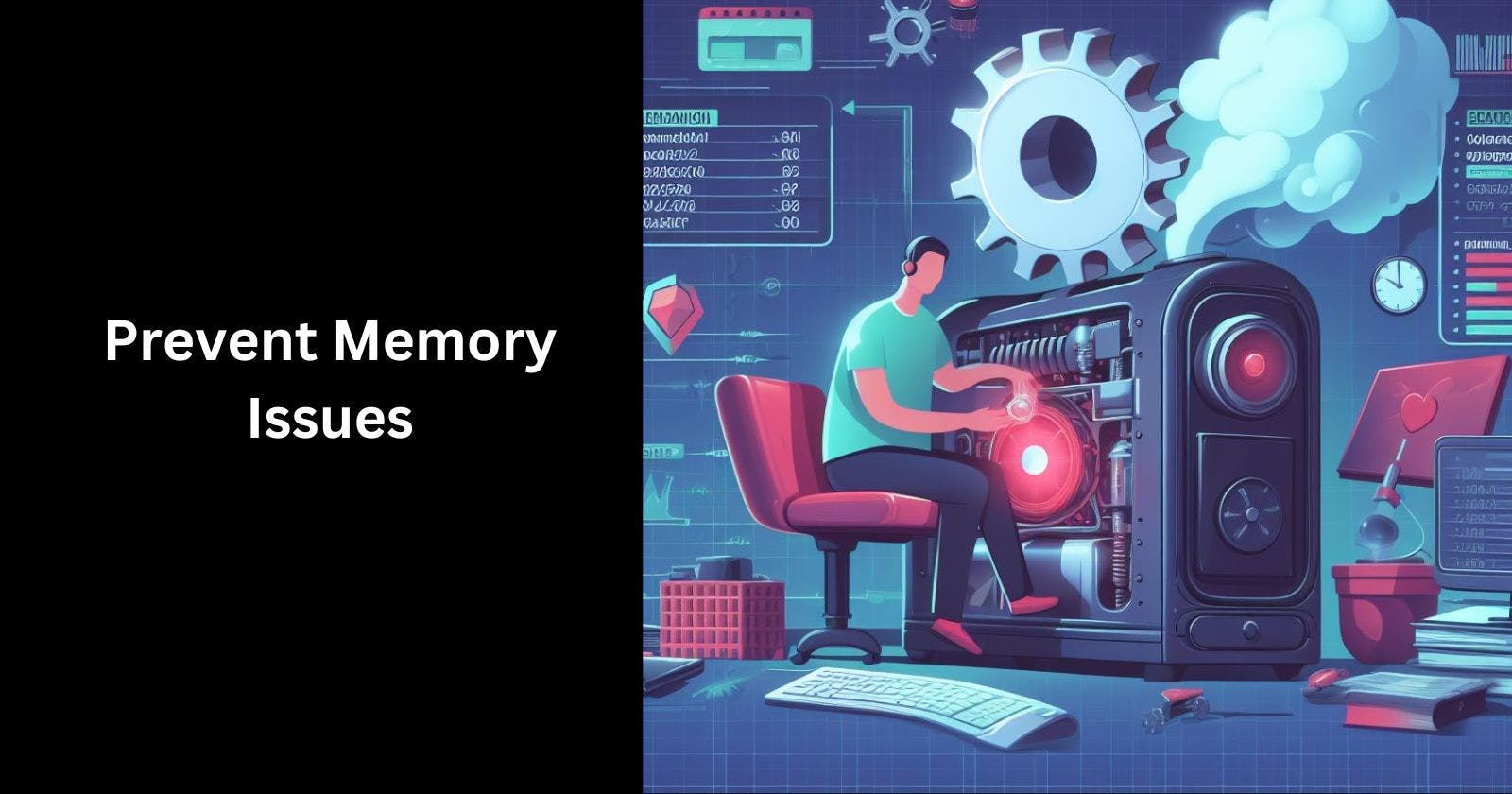Steam is an extremely popular digital game store and platform, with over 120 million active monthly users as of 2023. However, with great utility comes great responsibility for system resources. Steam utilizes background processes and browsers to enable many of its social and store features, which can tax weaker systems.
If you find Steam causing slowdowns, crashes, or memory issues on your computer, this guide will provide multiple methods to optimize and reduce its memory footprint. With a few simple tweaks, you can streamline Steam to focus purely on gaming rather than unnecessary extras bogging down your system.
Understanding What Causes Steam's High Memory Use
Before jumping into solutions, it helps to understand precisely what components of Steam cause excessive memory utilization issues:
Steam Client WebHelper - This background browser process renders store pages, chat windows, the friends list, and any other Steam features connecting to the internet. As a Chrome-based browser, each new WebHelper instance consumes a fair amount of RAM.
Multiple Background Services - By default, Steam launches connections to news feeds, blogs, the Steam store, notifications, chats, and other data streams. Each of these can create new Client WebHelper instances.
Chromium Overhead - Steam uses Chromium, Google's open-source browser project, to power in-game web browsers and its own Client WebHelper processes. Chromium is quite heavy, especially if left unoptimized.
With these resource drains in mind, the following tips will specifically target and reduce them to streamline Steam's memory impact.
Quick Fix: Use Steam In Offline Mode
The simplest way to alleviate resource usage is to prevent Steam connecting online in the first place. Steam's offline mode blocks all internet access, stopping extra services and browser instances from launching.
To enable it:
Launch Steam as normal
Click Steam > Go Offline... in the top-left menu
Select Restart in Offline Mode
Offline mode stops cloud saves, achievements, multiplayer, and access the store. But for single-player gaming, it strips Steam down to the basics.
The only limitation is games requiring online connections will not launch. For purely offline play, it's an easy fix for memory issues.
Tweak Setting: Disable WebHelper GPU Acceleration
Steam's Client WebHelper processes use your GPU for hardware-accelerated rendering, increasing memory load. Thankfully this acceleration can be disabled as follows:
Click Steam > Settings in the top menu
Select the Web Browser tab
Uncheck Enable hardware acceleration if available
This forces Steam to use software rendering instead, reducing GPU memory overhead. Note it may slightly increase CPU load when browsing Steam. But for weaker systems, it's generally an acceptable tradeoff.
Accessibility Option: Enable Low-Performance Mode
Another simple setting tweak is enabling Low-Performance Mode under Interface settings:
Steam > Settings > Interface > Check Low performance mode
This forces Steam to use simpler interface animations. While marginal, every bit helps maximize performance on lower-end hardware.
Advanced Tweak: Launch With Steam Minimal Mode
The Nuclear option is what I call "Steam Minimal Mode". This suppresses all unnecessary services and guarantees Steam uses as few resources as possible.
Rather than altering settings, we'll create a custom Steam shortcut:
Browse to your Steam installation folder
Typically
C:\Program Files (x86)\SteamRight click empty space and create a New > Text document
Name it
start_minimal.batRight-click it and Select Edit
Paste the following commands:
@ECHO OFF
SETLOCAL ENABLEEXTENSIONS
SET KEY_NAME="HKEY_CURRENT_USER\Software\Valve\Steam"
SET VALUE_NAME=BrowserFlags
REG ADD "%KEY_NAME%" /v "%VALUE_NAME%" /t REG_SZ /d "-cef-disable-gpu-compositing -cef-disable-gpu -cef-disable-webgl -cef-disable-webgl2 -disable-gpu -disable-gpu-vsync -disable-accelerated-video-decode -disable-accelerated-video-encode -disable-gpu-compositing" /f >nul
"%~dp0steam.exe" -no-browser +open steam://open/minigameslist -silent-single-instance -skipclearoldlocalcache -eppathtimeout 120 -nobrowser -nopreload -no-ff-parental -no-unified-parental-web -silent-single-instance -skipclearoldlocalcache -eppathtimeout 120 -nobrowser -nopreload -no-ff-parental -no-unified-parental-web
This launches a minimal Steam client with almost everything disabled, preventing unnecessary memory overhead.
To launch, simply double-click the start_minimal.bat file. Steam opens to a basic game library, perfect for playing without any extras.
Further Tweaking Options
If you still suffer performance issues after the above tweaks, a few advanced options remain:
Use Razer Cortex to automatically close unnecessary background processes when launching games.
Adjust in-game graphics options to reduce memory requirements. Lower resolutions and effects quality if possible.
Add launch options to games via Steam to further optimize performance and memory usage.
Overclock your CPU, GPU and RAM if possible to increase available processing headroom.
Upgrade to a modern SSD if still utilizing an old HDD, improving general system responsiveness.
Finally, if your system hardware itself is extremely outdated, a full upgrade may be required for smooth Steam usage during intensive modern gaming.
In Conclusion
While Steam is an excellent platform, its memory overhead can tax weaker systems - especially with background bloat accumulating over long usage sessions.
Hopefully, this guide has provided multiple avenues to streamline and optimize Steam's resource usage. Quick tweaks like offline mode take seconds, while advanced options like Steam Minimal Mode can force optimization if all else fails.
With these tricks, even lower-end PCs should now run Steam smoothly without excessive memory issues or crashes. Game on!