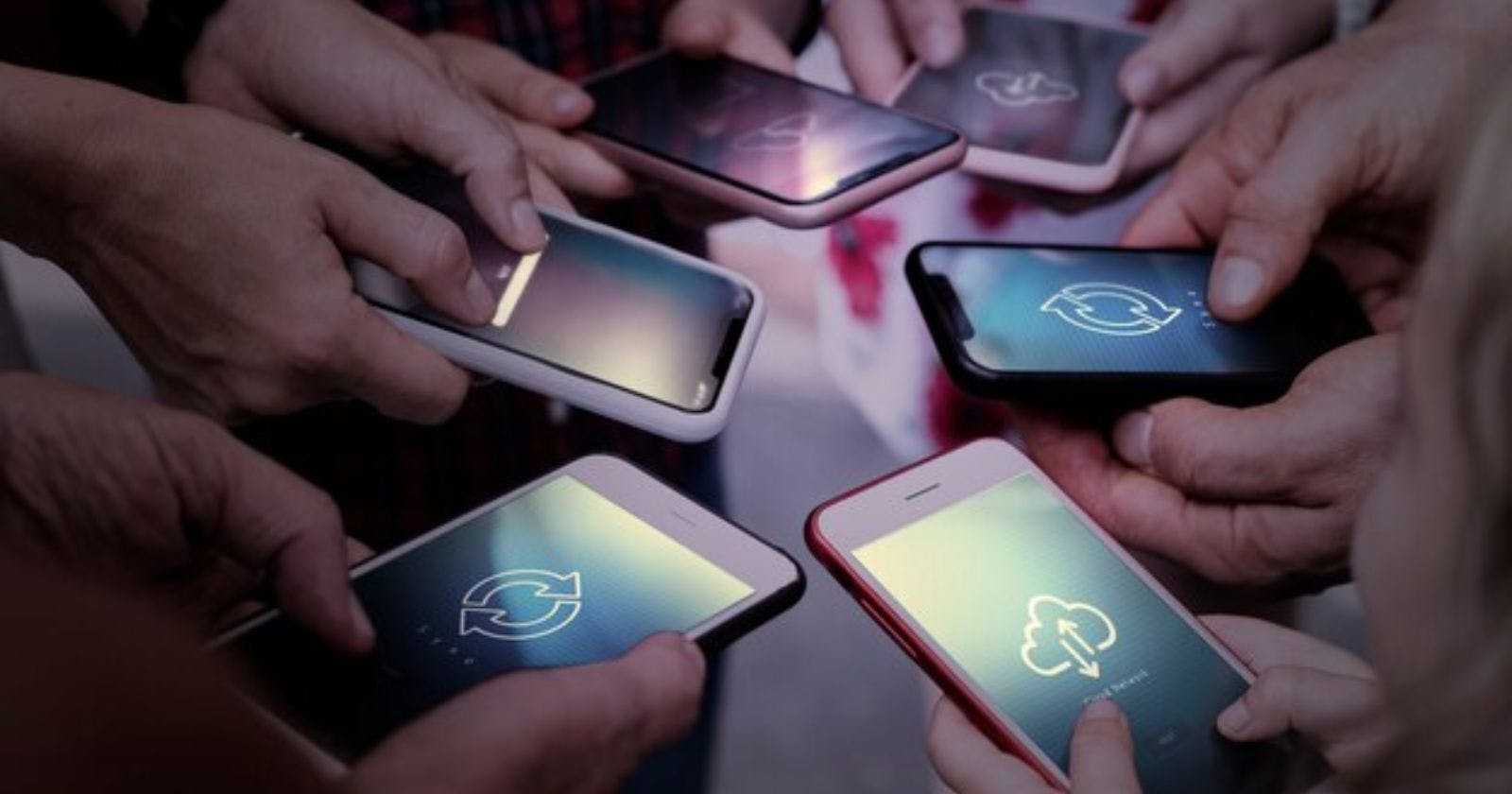Table of contents
- An Introduction to Samba and Network Sharing
- Step 1: Install Samba on Linux
- Step 2: Configure Samba File Sharing
- Step 3: Discover the Linux IP Address
- Step 4: Connect Android to Samba Share
- Step 5: Connect iOS to Samba Share
- Transfer Files Between Linux and Mobile Devices
- Key Advantages of Samba Network Sharing
- Conclusion
Need to access your Linux files and folders on your iPhone or Android phone? Setting up network file sharing with Samba allows you to easily transfer files between your Linux desktop and mobile devices.
In this comprehensive guide, we will walk through how to configure Samba on Linux and connect to shared Linux drives from iOS and Android phones.
An Introduction to Samba and Network Sharing
Samba is an open-source implementation of Microsoft's SMB/CIFS networking protocol that allows Linux computers to share files and printers with Windows and macOS machines.
By setting up Samba on your Linux desktop or server, you can create network shares that look just like normal folders but are accessible by other devices on your local network or over the Internet.
Samba uses a technology called Server Message Block (SMB) to enable file and print sharing between computers. SMB allows machines to access shared files and resources as if they were located on a local drive.
With Samba properly configured on your Linux system, iOS and Android devices can connect to these shares and transfer files bidirectionally using apps like Files or a file manager.
Step 1: Install Samba on Linux
First, you need to install the Samba package on your Linux distribution using the default package manager:
sudo apt install samba #On Debian/Ubuntu
sudo dnf install samba #On Fedora
sudo pacman -S samba #On Arch Linux
Once Samba is installed, you need to configure it to start sharing directories.
Step 2: Configure Samba File Sharing
Samba uses a configuration file called smb.conf located at /etc/samba/smb.conf to control shares, users, security settings, and related options.
You need to define shares by adding them under the [shares] section. For example:
[SharedDocuments]
comment = Important Documents
path = /home/user/Documents
read only = no
browsable = yes
This shares the /home/user/Documents folder as SharedDocuments with read/write access.
Make sure to set security to user and add user accounts that can access shares:
security = user
[users]
comment = Samba Users
path = /home/
read only = no
browsable = yes
Once configured, start and enable the Samba service:
sudo systemctl start smbd.service
sudo systemctl enable smbd.service
Refer to this Samba setup guide for complete configuration instructions. Also secure your Samba server using these security best practices.
Step 3: Discover the Linux IP Address
To connect your phone to the Linux share, you first need the IP address of your Linux system on the local network.
Open a terminal on Linux and use ip addr show or ifconfig to find the IP address:
ip addr show
# or
ifconfig
Look for the inet address beside your main network interface, usually eth0 or enp2s0. This will be the IP address, like 192.168.1.24. Make a note of it.
Step 4: Connect Android to Samba Share
On your Android device, open the Files app. Under Browse, select Network storage.
Tap the menu button in the top-right corner and choose Add network storage. Select the SMB option.
In the form, enter:
The Linux IP address
Port as
445Login credentials
Share name, like
SharedDocuments
Press Connect and your Android device will mount the Samba share! You can now view, upload, and download files.
Step 5: Connect iOS to Samba Share
Similarly, on your iPhone or iPad:
Open the Files app
Tap the ellipsis (...) button > Connect to Server
For the Address, enter the Linux IP address
Select Next and enter your credentials
Select the share name and tap Next
This will connect your iOS device to the same Samba share. The Linux folders will appear in Files and you can access them like local folders.
Transfer Files Between Linux and Mobile Devices
Once connected to the Samba share on your Linux desktop or server, you can seamlessly:
Open files stored on Linux right on your phone.
Upload photos, videos, documents, and other files from mobile devices to the network share.
Download important files from Linux onto your phone for offline access.
Stream media files like music and videos directly from the share.
This allows you to access all your Linux files and data on mobile devices using the familiar phone file managers, without the need for third-party apps or cloud services.
Key Advantages of Samba Network Sharing
Setting up Samba for network sharing between your Linux desktop and mobile devices offers powerful benefits:
Simple to set up - Just install Samba and create shares. No need for port forwarding or VPNs.
Fast transfer speeds - Leverages your local WiFi or wired LAN for quick transfers.
Secure - Encrypted with SMB protocol and login authentication.
Accessible - Phone apps have inbuilt support to connect to SMB shares.
Reliable - Transfer files without relying on the Internet.
Centralized access - All files neatly available in one place.
While Samba has some security risks to be aware of, proper configuration significantly minimizes threats. For home use and small offices, Samba shares provide excellent convenience and usability.
Conclusion
Being able to directly access Linux files and folders on iOS and Android devices is a huge productivity boost. Using Samba, you can seamlessly share documents, photos, media, backups, and other data between desktops and phones on the local network.
With just a few configuration steps, you can set up secure, fast, and centralized access to your important files across all devices. No third-party tools are required!
Hopefully, this guide has shown you how straightforward it is to set up network sharing on Linux and connect from mobile devices using standard file management apps. Leverage the power of Samba to improve your workflow and keep all your files at your fingertips, no matter which device you use.